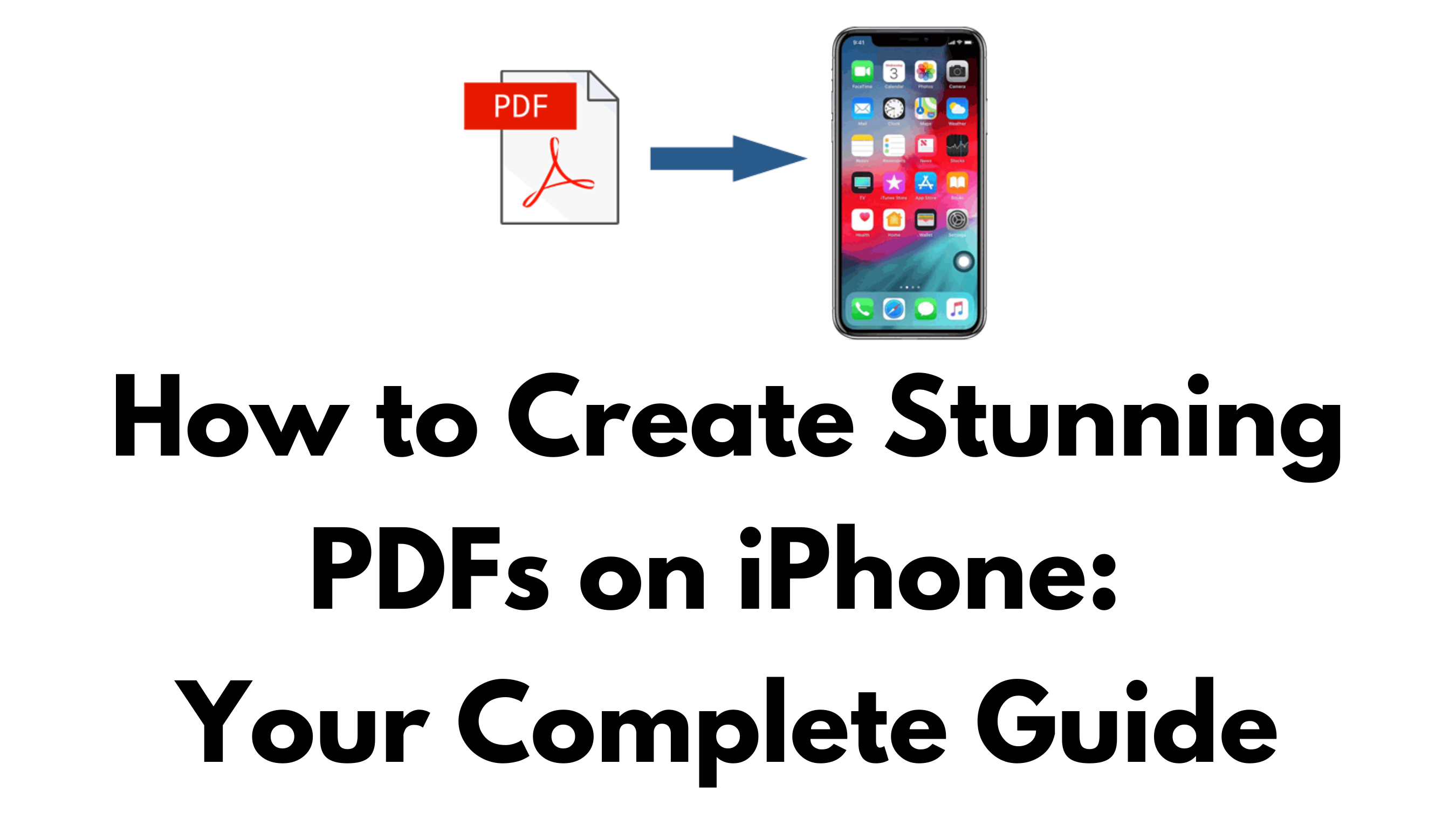In this modern age, the ability to create PDF files directly from your iPhone offers unparalleled convenience. Whether you need to save a document, capture a photo in high resolution, or preserve a webpage for later reference, knowing how to make a PDF on iPhone is a valuable skill. In this comprehensive guide, we’ll explore various methods to create PDFs using built-in features and third-party apps, empowering you to efficiently manage and share content from your device.
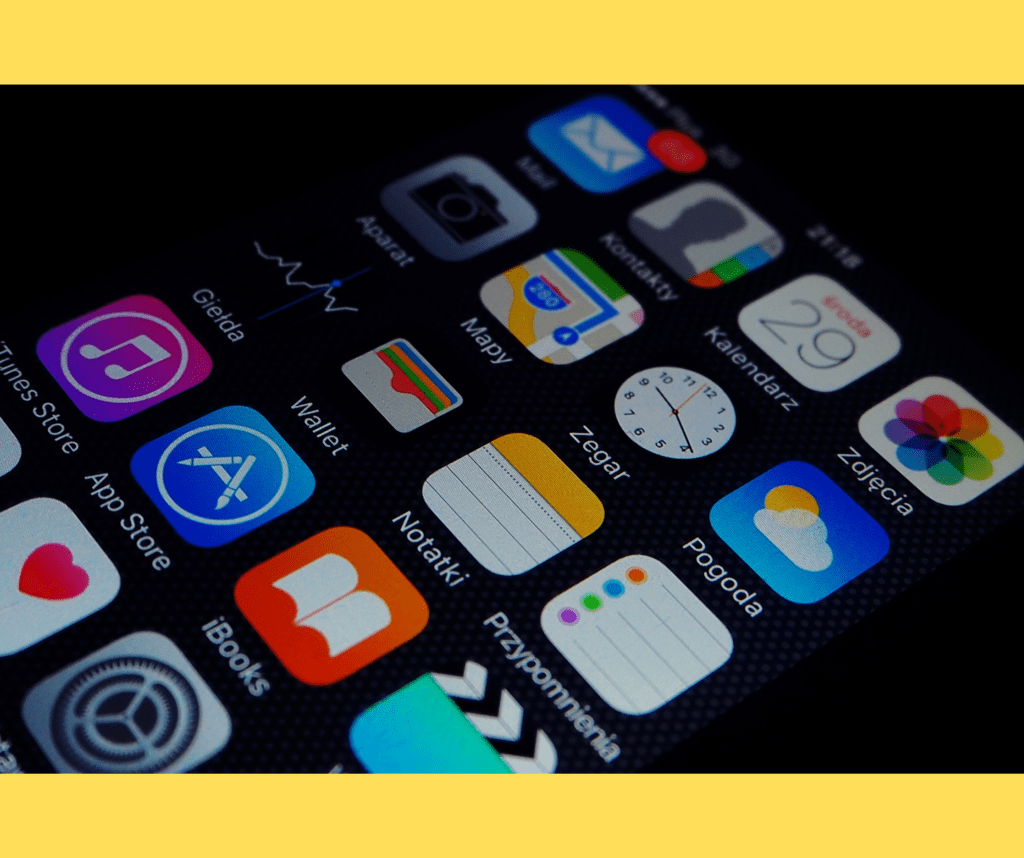
Understanding the PDF Format:
The PDF, or portable document format, is a universal file format known for its ability to preserve document formatting across different platforms and devices. It’s widely used for sharing documents, images, and webpages due to its compatibility and ease of use. By creating PDFs on your iPhone, you can ensure that your content remains accessible and consistent regardless of the recipient’s device or software.
How to make a pdf on iPhone Using the Files App:
The Files app serves as a central hub for managing documents and files on your iPhone. Here’s how to create a PDF using the Files app:
- Navigate to the Files app on your iPhone.
- Locate the file you want to convert to a PDF and long-press on it.
- Tap “Share” and then select “Print.”
- Pinch outwards on the preview thumbnail to access the share menu.
- Tap “Save to Files” and choose a destination folder.
- Tap “Save” to generate the PDF file.
How to make a pdf on iPhone Utilizing Third-Party Apps:
Third-party apps like CleanMyPhone offer advanced features for organizing and optimizing your iPhone’s storage. Here’s how to use CleanMyPhone to clean up your photo library and save photos as PDFs:
- Download CleanMyPhone from the App Store and open it on your iPhone.
- Navigate to the Organize tab and tap “Scan” to analyze your photo library.
- Review the grouped photos and delete unnecessary duplicates.
- Once your photo library is organized, select a photo you want to save as a PDF.
- Tap the share icon and choose “Print.”
- Follow the prompts to save the photo as a PDF using CleanMyPhone.

Saving Photos and Webpages as PDFs:
In addition to documents, you can also convert photos and webpages to PDFs directly from your iPhone. Here’s how:
- To save a photo as a PDF, open the Photos app and select the desired image.
- Tap the share icon, choose “Print,” and then select “Save to Files.”
- Follow the prompts to save the photo as a PDF file.
- To save a webpage as a PDF, open your browser and navigate to the desired webpage.
- Tap the share icon and select “Options.”
- Choose “PDF” as the format and tap “Done.”
- Select “Save to Files” and specify the destination folder for the PDF.
Conclusion:
Creating PDFs on your iPhone offers a convenient way to save, share, and organize various types of content. Whether you’re archiving documents, preserving photos in high resolution, or saving webpages for offline viewing, mastering the art of making PDFs empowers you to harness the full potential of your iPhone.
By following the step-by-step instructions outlined in this guide, you can streamline your workflow and enhance your productivity on the go. Unlock the power of PDFs on your iPhone today and experience a seamless digital experience like never before.
People Also Loved To Read – How to sell locked iPhone
For news updates, visit – Daily News 24×7