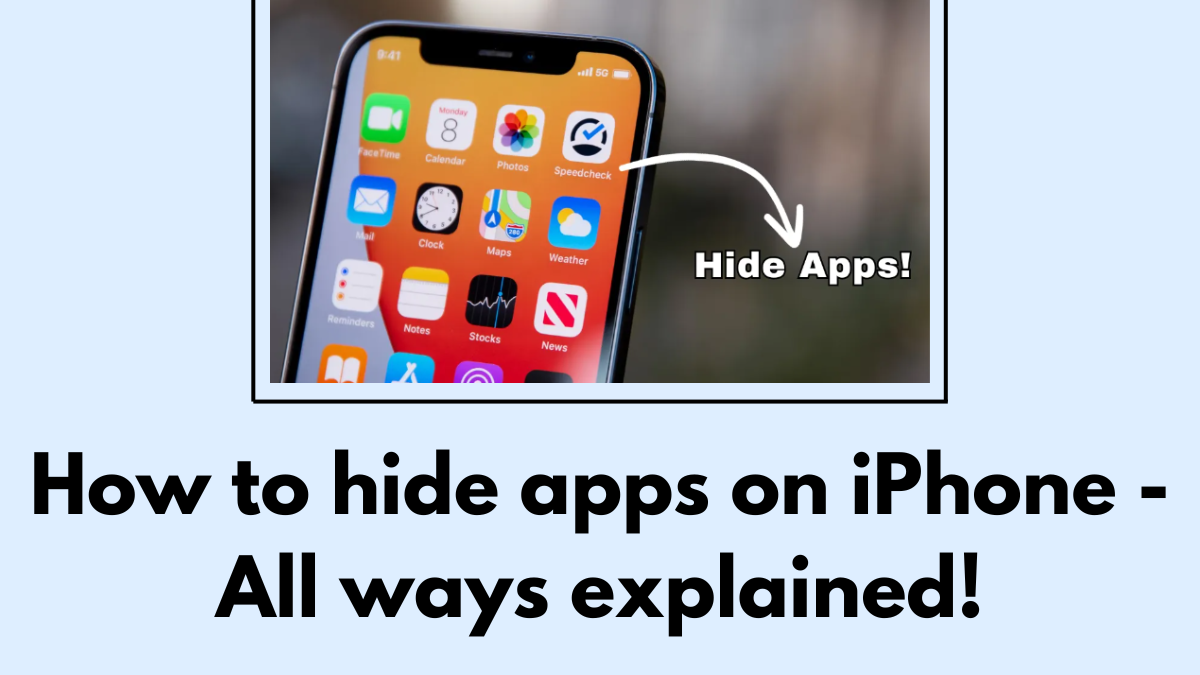Your iPhone is like a digital Swiss Army knife, packed with apps for everything from chatting with friends to managing your finances. But not all apps are meant for public eyes. Some contain personal or sensitive information that you’d rather keep private. Whether it’s your banking app or a social media platform you don’t want everyone to see, learning how to hide apps on your iPhone is key to protecting your privacy. Let’s dive into simple and easy ways to know how to hide apps on iPhone while keeping them handy whenever you need them.
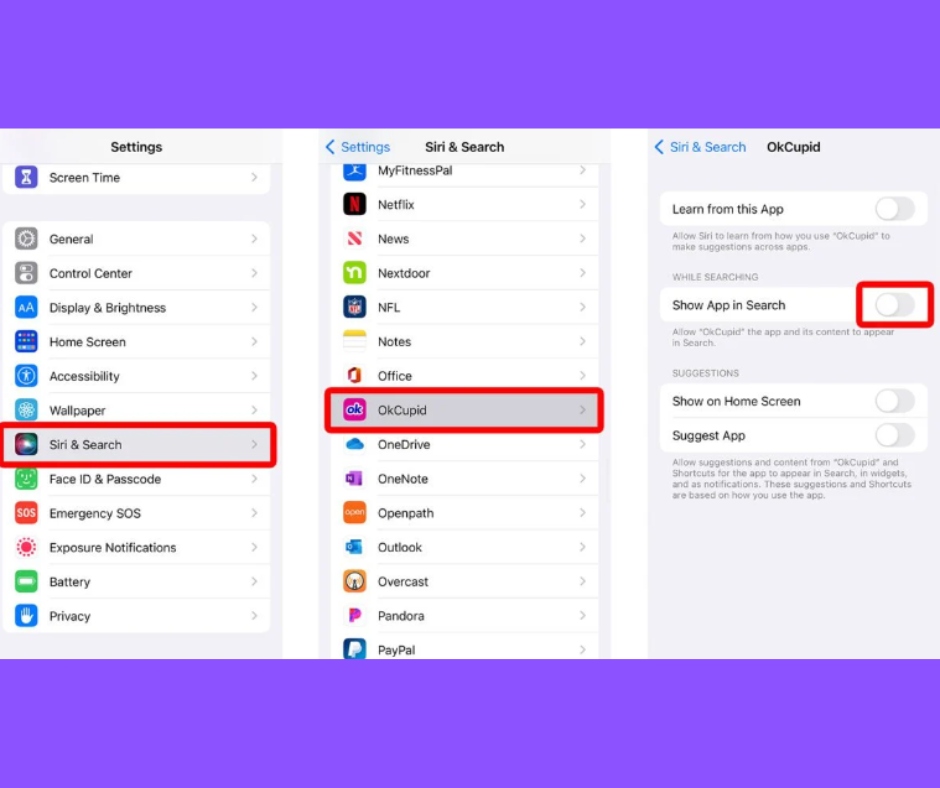
How to hide apps on iPhone: A Step-by-Step Guide to hide individual apps
Concealing individual apps on your iPhone requires meticulous attention to detail:
- Locate the App: Begin by identifying the app icon you wish to hide on your home screen amidst the array of icons.
- Enter Edit Mode: Press and hold the app icon until all icons on the screen commence a subtle wiggle, signifying that you’ve entered edit mode.
- Access Removal Options: While in edit mode, a contextual menu will emerge, presenting various options related to the selected app. Tap on “Remove App” from the menu options that materialize.
- Confirm Removal: Following the selection of “Remove App,” a confirmation prompt will appear, prompting you to confirm your decision. Opt for “Remove from Home Screen” to validate your choice.
- Access via App Library: It’s paramount to acknowledge that although the app icon vanishes from the home screen, the app itself remains accessible via the iPhone’s App Library or through direct search.
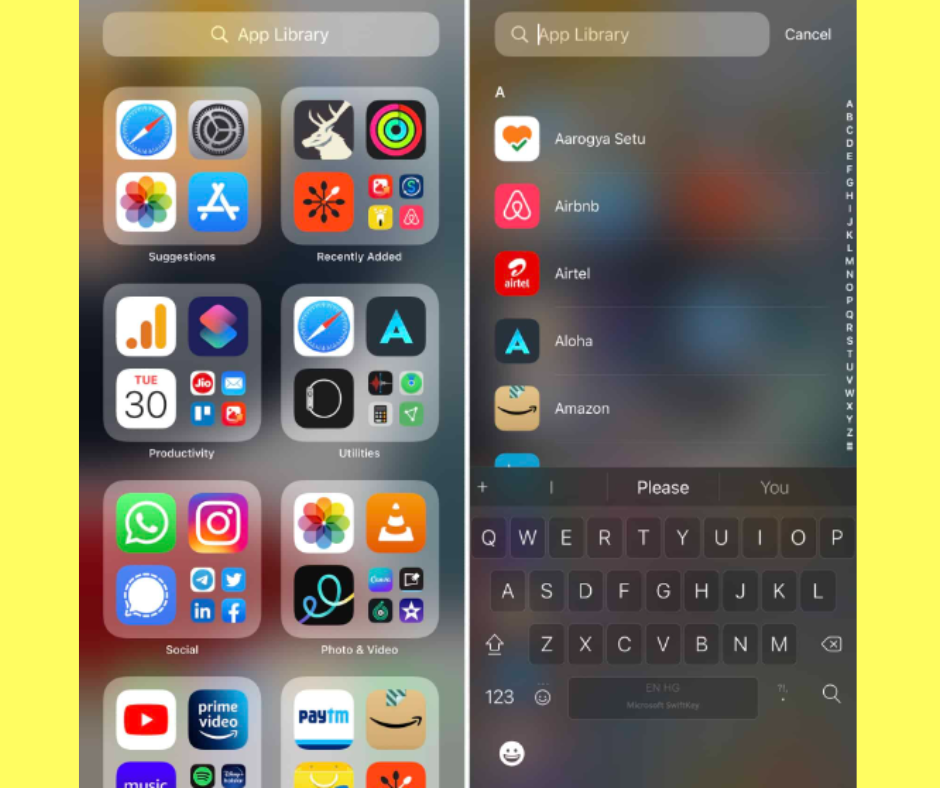
How to hide apps on iPhone: Hiding an Entire Page of Apps
For a comprehensive approach to decluttering your home screen, consider hiding an entire page of apps simultaneously:
- Initiate Edit Mode: Long-press the Search button positioned at the bottom of your home screen until all icons commence shaking rhythmically, signaling entry into edit mode.
- View All Pages: Tap on the series of dots situated at the bottom of the screen to unveil a panoramic view encompassing all your home screen pages simultaneously.
- Select Pages to Hide: Discern the page housing the apps you wish to conceal and tap the checkmark positioned below it to deselect it. Validate your selection by tapping “Done” in the top-right corner.
By adhering to these meticulous steps, the designated page(s) of apps will gracefully vanish from your home screen, bestowing upon it a tidier and more streamlined appearance.
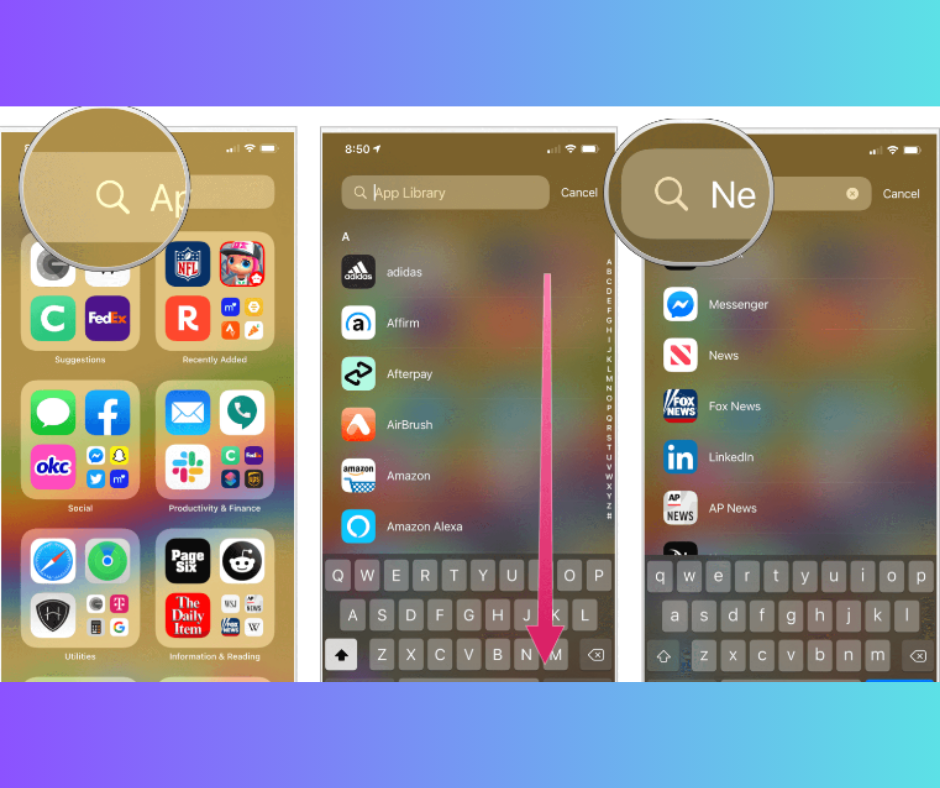
How to hide apps on iPhone: Preventing Apps from Appearing in Searches
To ensure the perpetuity of hidden apps’ concealment even during device searches, meticulous attention is warranted:
- Access Settings: Delve into the Settings app ensconced within your iPhone’s interface and navigate to the “Siri & Search” section nestled within.
- Toggle Off: Within the confines of “Siri & Search,” pinpoint the app you wish to shield from searches and toggle off the switch adjacent to “Show App in Search.”
By deactivating this option, the app will be expunged from search results, heightening its veil of privacy.
How to hide apps on iPhone: Unhiding Hidden Apps
Should the exigency arise to access or unhide apps concealed within the labyrinth of your iPhone, resort to the following meticulous procedure:
- Access the App Library: Initiate a rightward swipe on your home screen until the denouement is reached, unveiling the final page showcasing the App Library.
- Locate Hidden Apps: Within the App Library’s confines, peruse the compendium of apps or avail yourself of the search bar to pinpoint the clandestinely cloaked app you seek to unveil.
- Unhide if Necessary: To resurrect a hidden app to the sanctum of your home screen, execute a tap-and-hold maneuver on its icon, subsequently orchestrating a lateral drag until its resurgence is effected. Release the icon to bestow upon it a coveted position within your meticulously curated home screen.
Remember to toggle “Show App in Search” back on if erstwhile deactivated to restore its visibility in searches.
By learning how to hide apps on your iPhone with care, you’re taking a big step towards protecting your privacy. These methods give you precise control over what shows up on your screen, letting you keep things neat and secure. Whether you want a clean look or to keep certain apps private, these steps help you customize your iPhone exactly how you want while keeping your personal info safe.
People Also Loved To Read – Where is the microphone on iPhone 11?
For news updates, visit – Daily News 24×7