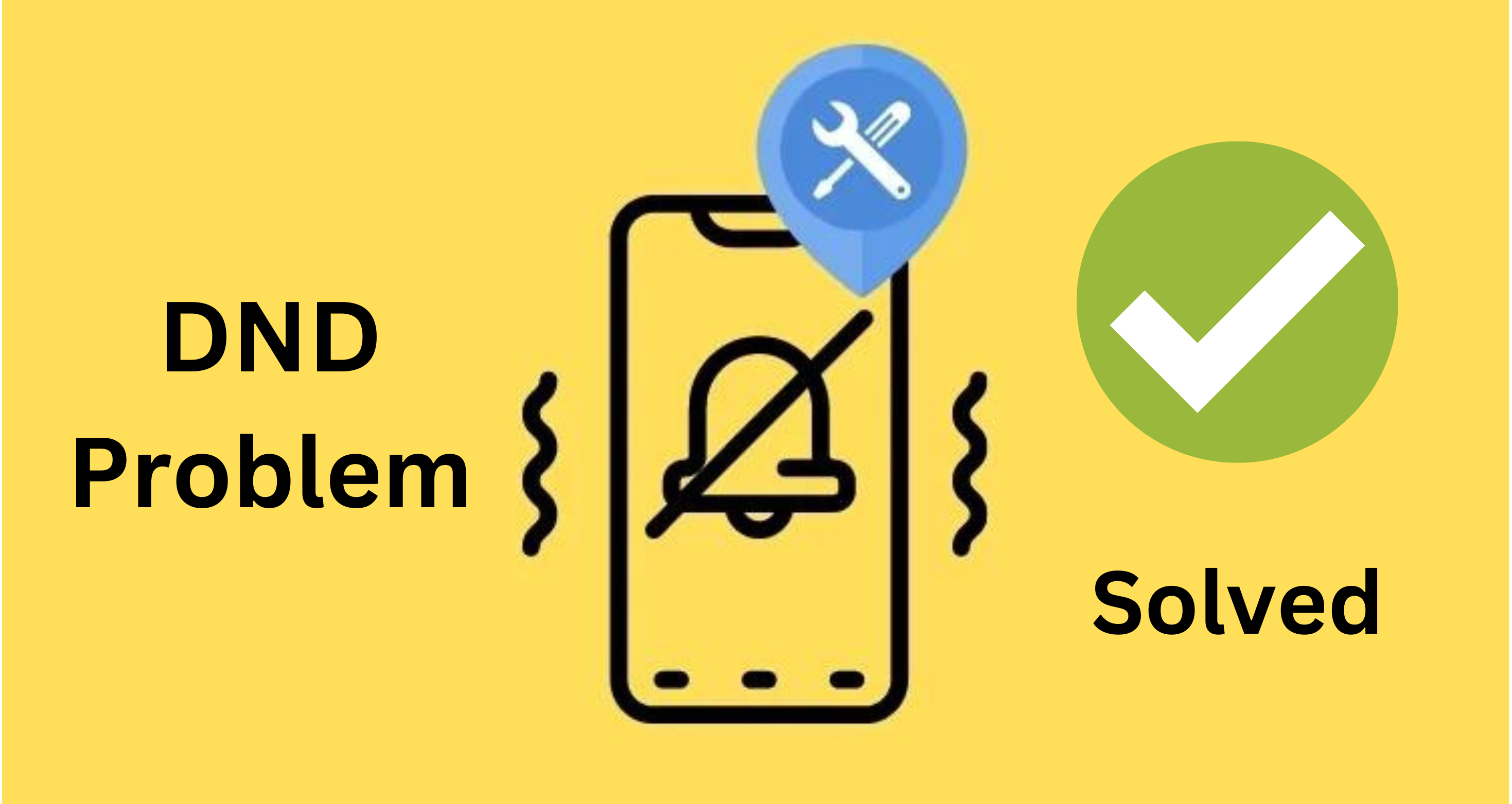Despite having the “Do Not Disturb” option turned on, are you sick of having your phone buzz and ring constantly? This can be really annoying, especially if you want some peace and quiet. This blog post will explain possible causes for the “Do Not Disturb” feature on your Android smartphone to stop functioning as well as some easy fixes.
No more distractions during crucial meetings or while you’re trying to get some sleep! We can help you whether you’re a novice or a tech-knowledgeable user. Let’s get started and ensure that your smartphone is silent whenever you require it to be.
1. Turn Off and Turn On Do Not Disturb
Toggling Do Not Disturb off and back on immediately could help with some Android device issues. For this,
A. To access the quick settings panel, swipe toward the top of the large screen.
B. To turn it off, click the Do Not Disturb option.
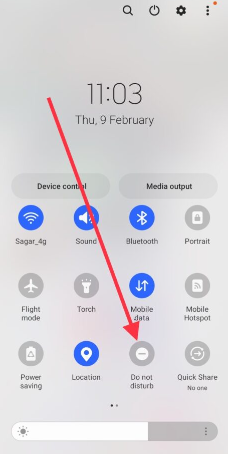
Make ensure that your smartphone or tablet mutes notifications and that you don’t get any texts or calls as soon as it is in Do Not Disturb mode once more.
2. Turn off Auto-Disable Do Not Disturb Mode
A. Launch the Android Settings application.
B. Select Vibration and Sounds Settings.
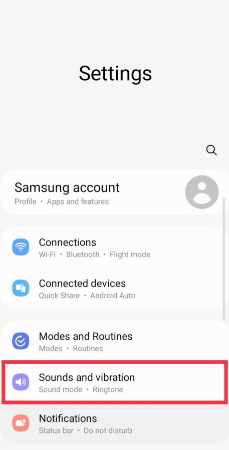
C. After that, scroll to the bottom of the screen and select Do not disturb.
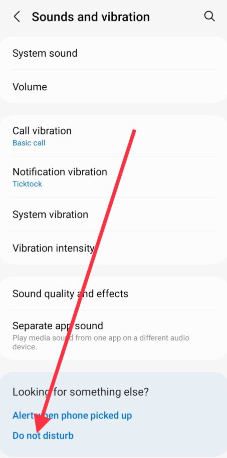
D. How long do you tap?
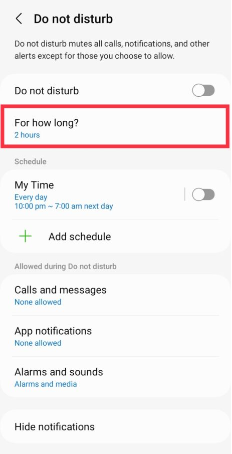
E. Select Until I switch it off to finish.
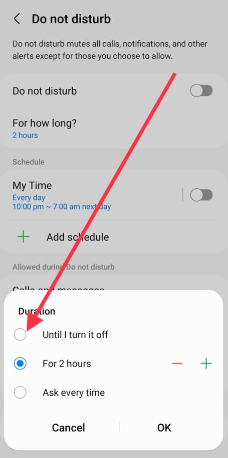
When you choose this option, Do Not Disturb will not switch off unless you actively turn it off.
3. Change Calls and Message Settings
If you are in Do Not Disturb mode but are still getting calls and texts, it’s likely that you have given your phone contacts permission to do this. It is, therefore, best to set up your device’s call and message settings.
A. Open the Sounds and Vibration section of the phone’s Settings app.

B. Scroll down and tap Do not disturb.
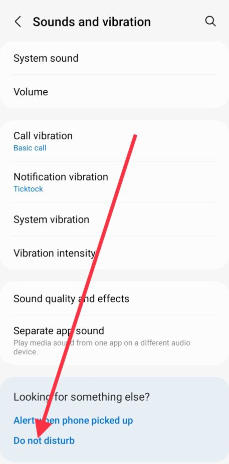
C. Select Calls and messages settings.
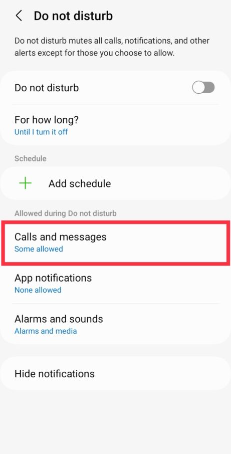
Tap the “-” sign to get rid of any contacts you might have added to the list of persons who can call and text you while in Do Not Disturb mode.

You can also eliminate contacts from your list of callers and messagers. If just specific contacts, or none at all, should call you.
A. Tap Calls in the same Calls and messages settings.
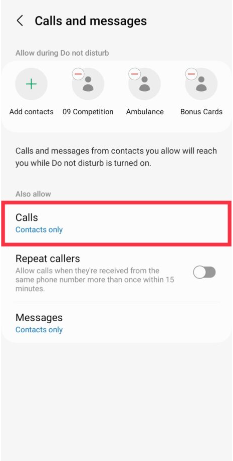
B. From the options, Favorite contacts only or None as preferred.
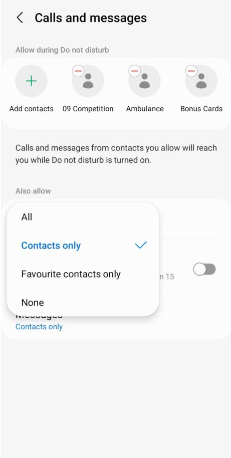
Similar configuration options are available if you just want to receive communications from a certain group of people or none at all.
4. Change App Notification Settings
You don’t want app notifications to divert you from your work when you’re focused on something vital. Here’s how to stop receiving notifications from specific apps if you’ve chosen to do so.
A. Go to phone Settings and visit Sounds and vibration settings.
B. Tap Do not disturb and select App notifications.
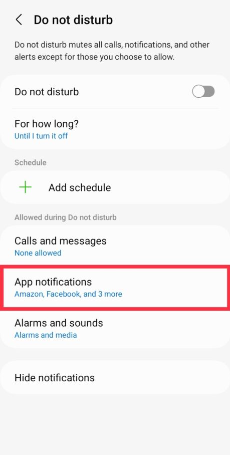
C. Tap the “–” sign on the apps you don’t want to receive notifications for.
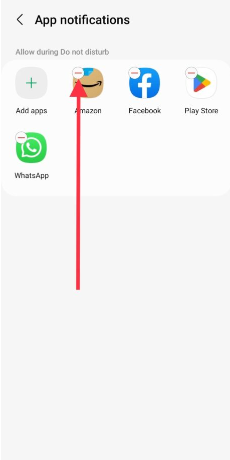
You won’t get push notifications from them when in Do Not Disturb mode once you remove them.
5. Restart Your Device
After changing a few options, you should restart your Android device if Do Not Disturb still does not function. Hold down the power button while selecting Restart from the menu that appears on the screen to restart your device.
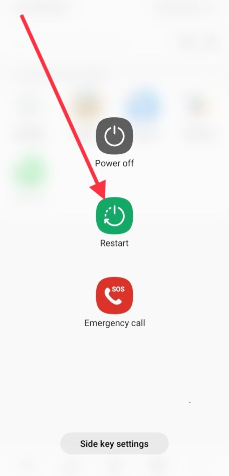
Your phone will reset as a result. After turning it on, make sure the Do Not Disturb mode is operational.
6. Update Your Android Device
Any recent software updates or security patch updates that your Android device offers must be carefully considered. Your gadget may encounter some unexpected issues or difficulties if it is not updated. It is therefore best to keep it up to date.
A. Launch the Settings app on your device.
B. Scroll down to the end of the screen and tap Software Update.
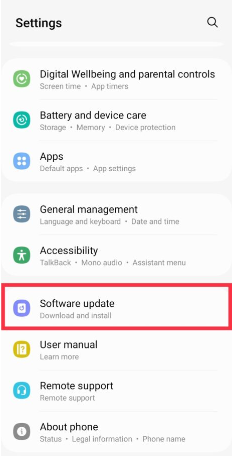
C. Now, tap Download and install.
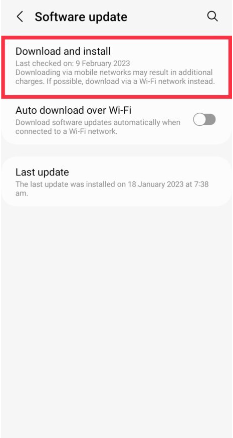
D. Tap Install if you have any pending updates available.
You should be able to utilise the Do Not Disturb feature once more after updating your smartphone to the newest security or software version.
7. Use Scheduled Do Not Disturb Mode
On your Android device, you can programme Do Not Disturb mode to operate at particular periods as desired. It can be scheduled so that it won’t need to be manually turned on and off. Additionally, it lessens the likelihood that Do Not Disturb may break down. Here’s how to schedule it so that your phone doesn’t display the Do Not Disturb message.
A. Visit phone Settings and go to Sounds and vibration.
B. Tap Do not disturb.
C. Now, select Add schedule.
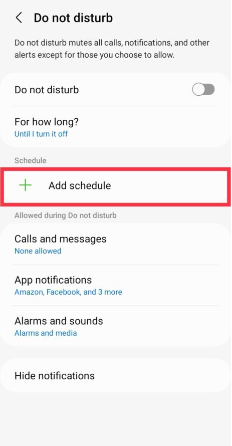
D. Give a name to your Schedule, select days, and set the right time.
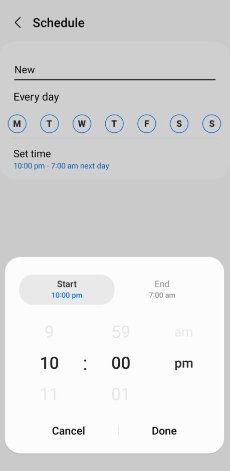
E. Finally, tap Save to add a schedule.
Now, Do Not Disturb mode will be turned on and off automatically based on your schedule. Toggle the scheduling off in the same Do not disturb settings if you want to do so.
8. Use Modes & Routines to Start Do Not Disturb (This is for Samsung Only)
With One UI 5.0, Samsung smartphones unveiled a brand-new feature called Modes and Routines. Both Routines and Modes are distinct characteristics, although they are the same thing. Based on what you do on a daily basis, the new One UI feature lets you customize your phone’s settings, appearance, and layout. Here’s how to use Modes to turn on Do Not Disturb on your device.
A. Launch the Settings app and tap Modes and Routines.
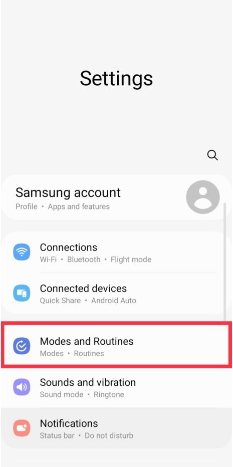
B. Choose Add mode, the last option in the menu.
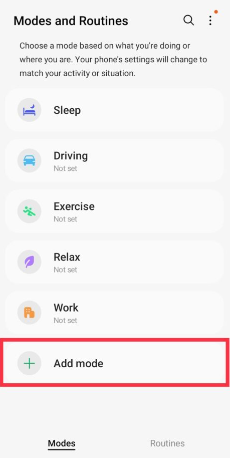
C. Now, tap Custom in the popup.
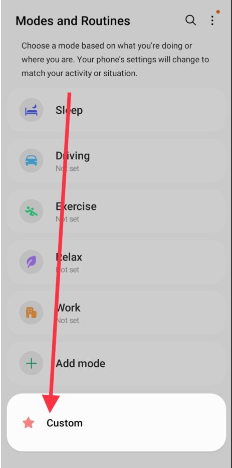
D. Give the Custom mode a name, select the right color and logo if you want, and hit Done at last.
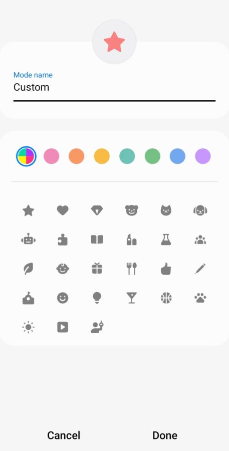
E. In the next slide, toggle on Do not disturb.
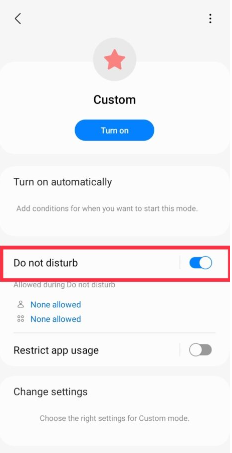
F. For manual activation, tap Turn On in the same settings.
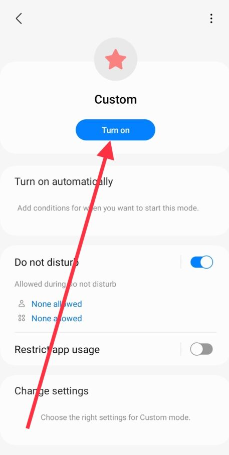
G. If you want it to run during a scheduled time, tap the Turn on automatically tab.
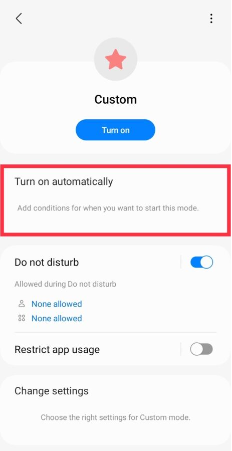
H. Finally, select Time and set the right time and day for a scheduled Do Not Disturb.
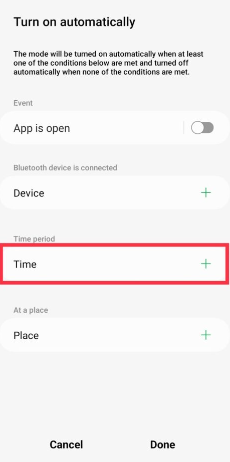
You can enable Do Not Disturb and utilise any pre-built mode by following the same instructions. Therefore, Do Not Disturb will automatically switch on based on your motions if you select a mode like Sleep or Work in order to reduce distractions.
For more updates, visit –https://bestsmartphonesfor.com. Also, for news updates, visit –https://dailynews24x7.in
Frequently Asked Questions –
Why is my Do Not Disturb mode not working?
Using Android
Launch Settings. Navigate to Notifications. Click on Do Not Disturb as you go down. Now change the current DND timetable, or make a new one.
Why does my Android phone still ring on Do Not Disturb?
You still receive calls, texts, and other notifications on your phone even when DND mode is enabled. The only difference is that these calls and notifications won’t cause your phone to ring or vibrate. When you use your phone, all of those missed calls, text messages, and notifications will be displayed.
How do you fix Do Not Disturb mode on iPhone?
Modify your Do Not Disturb preferences.
A. Select Focus under Settings.
B. Do Not Disturb is tapped.
C. You may connect your Lock Screen or Home Screen, enable this Focus to turn on automatically, apply Focus filters, and choose whether to allow or quiet notifications from people and apps.