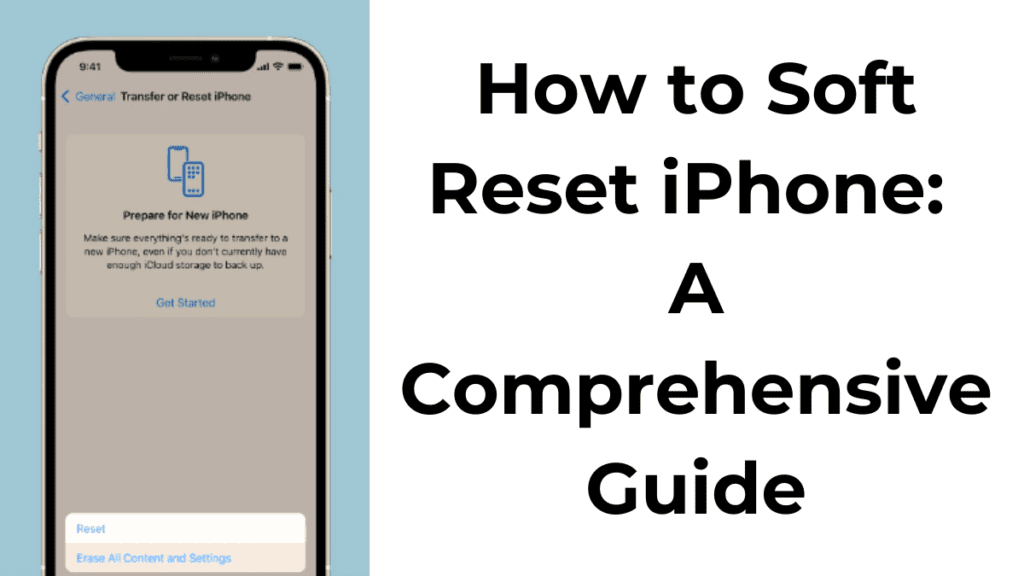If you’re experiencing issues with your iPhone, such as freezing, unresponsive apps, or connectivity problems, resetting your device can often resolve these issues. In this article, we’ll explore the different methods to reset your iPhone, focusing on the how to soft reset iPhone process. Additionally, we’ll cover other resetting options like restarting, resetting network settings, and performing a factory reset.
Power Cycle/Restart Your iPhone
The simplest way to resolve minor issues on your iPhone is by performing a power cycle, also known as a restart. This process is quick and easy, often fixing temporary glitches without losing any data.
Steps to Restart Your iPhone:
- Press and Hold Buttons: Simultaneously press and hold the Side button and either the Volume up or Volume down button until the power-off slider appears.
- Slide to Power Off: Drag the Power icon to the right. This will turn off your iPhone.
- Restart the Device: To turn your iPhone back on, press and hold the Side button until the Apple logo appears.
Restarting your iPhone is a simple yet effective method to clear minor software issues. However, if the problem persists, you may need to perform a soft reset.
How to Soft Reset iPhone
A soft reset is a more thorough form of rebooting your iPhone. Unlike a simple restart, a soft reset can help resolve more persistent issues by refreshing the device’s memory and closing all running applications.
Steps to Perform a Soft Reset:
- Press Volume Up: Quickly press and release the Volume up button.
- Press Volume Down: Quickly press and release the Volume down button.
- Hold Side Button: Press and hold the Side button until the Apple logo appears.
The how to soft reset iPhone method is particularly useful when your device is unresponsive or apps are malfunctioning. It doesn’t erase any data, making it a safe first step in troubleshooting your iPhone.
Reset Network Settings
If you’re experiencing connectivity issues, such as Wi-Fi or cellular network problems, resetting your network settings can often resolve these issues. This process will remove all network-related settings, including Wi-Fi passwords, VPN configurations, and Bluetooth connections.
Steps to Reset Network Settings:
- Open Settings: Go to the home screen and tap on the Settings app.
- Navigate to General: Scroll down and select the General option.
- Transfer or Reset iPhone: Scroll to and tap on Transfer or Reset iPhone.
- Reset Options: Select Reset, then tap on Reset Network Settings.
- Confirm Reset: Tap Reset Network Settings again to confirm.
This process will reset all network settings to their factory defaults. It’s a helpful step when your iPhone is having trouble connecting to Wi-Fi networks or experiencing issues with mobile data. However, it won’t delete your personal data or apps.
Perform a Factory Data Reset
If you’re still experiencing issues after trying the above methods, you may need to perform a factory data reset. This process will erase all data on your iPhone, including contacts, messages, apps, and settings, returning the device to its original factory state.
Steps to Perform a Factory Data Reset:
- Open Settings: Tap on the Settings app from your home screen.
- Navigate to General: Scroll down and select General.
- Transfer or Reset iPhone: Tap on Transfer or Reset iPhone.
- Erase All Content and Settings: Select Erase All Content and Settings.
- Continue: Tap Continue to proceed.
- Choose Erase Option: Select Finish Upload Then Erase if you want to upload any remaining data to iCloud, or choose Erase Now.
- Confirm Erase: Tap Erase iPhone to confirm. If prompted, enter your passcode and Apple ID password.
Note: A factory data reset will completely wipe your iPhone. Ensure you’ve backed up your data to iTunes or iCloud before proceeding. After the reset, your iPhone will display the “Connect to iTunes” screen, indicating that it needs to be set up again.
When to Use Each Reset Method
Understanding when to use each reset method is crucial for effectively troubleshooting your iPhone:
- Power Cycle/Restart: Use this method for minor issues, such as a frozen app or a sluggish system.
- Soft Reset: Opt for a soft reset if your iPhone is unresponsive or if you’re experiencing more persistent software issues.
- Reset Network Settings: Ideal for resolving connectivity issues, such as problems with Wi-Fi, cellular data, or Bluetooth.
- Factory Data Reset: Use this as a last resort when all other troubleshooting steps have failed. This method is also useful if you’re selling or giving away your iPhone, as it wipes all personal data.
Preparing for a Reset
Before performing any reset, it’s essential to back up your data. This ensures you can restore your information if something goes wrong during the reset process.
Backing Up Your iPhone:
- iCloud Backup: Go to Settings > [Your Name] > iCloud > iCloud Backup. Toggle on iCloud Backup and tap Back Up Now.
- iTunes Backup: Connect your iPhone to your computer. Open iTunes, select your device, and click Back Up Now.
Having a recent backup is crucial, especially if you need to perform a factory data reset. It allows you to restore your data and settings, minimizing the loss of important information.
Summary
Knowing how to soft reset iPhone and other reset methods can save you time and frustration when dealing with device issues. Whether you’re dealing with a minor glitch or a more serious problem, understanding these options empowers you to troubleshoot effectively. Remember always to back up your data before performing any reset, ensuring you can easily recover your information if needed.
People Also Loved To Read – How to display your iPhone screen on OBS
For news updates, visit – Daily News 24×7