Open Broadcaster Software (OBS) is a popular, free, and open-source tool used for live streaming and screen recording. Originally designed for game streaming, OBS has become a versatile platform for various uses, including presentations, educational content, and technical support. One exciting feature is the ability to display your iPhone screen on OBS, allowing you to integrate mobile content seamlessly into your live streams or recordings. In this article, we’ll explore how to display your iPhone screen on OBS, focusing on the use of screen mirroring apps like AnyMiro.
Why Display Your iPhone Screen on OBS?
1. Gameplay Streaming:
With the rise of mobile gaming, streaming gameplay directly from an iPhone has become popular. Whether you’re playing the latest games or sharing tips and tricks, OBS can help you broadcast your gameplay to platforms like Twitch and YouTube.
2. Educational Tutorials:
Teachers and content creators can use OBS to show how apps work, provide step-by-step guides, or explain mobile concepts. Displaying an iPhone screen on OBS allows for clear and engaging educational content.
3. App Demonstrations:
For app developers and marketers, demonstrating the functionality and features of an app is crucial. OBS can help showcase an app’s user experience, making it easier to present to potential users or clients.
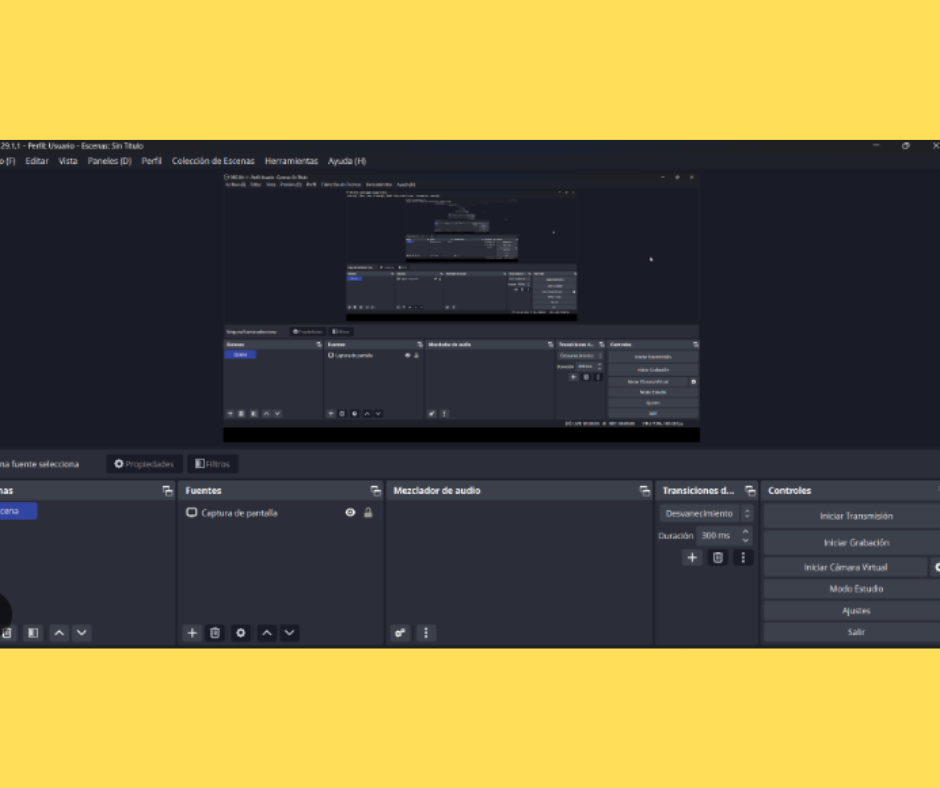
Is It Possible to Display Your iPhone Screen on OBS?
Yes, it is possible to display your iPhone screen on OBS. The process typically involves connecting your iPhone to your computer using a screen mirroring tool. This tool transmits the screen content from your iPhone to your computer, where OBS can then capture it. In this guide, we will focus on using AnyMiro, a reliable screen mirroring software, to achieve this.
Using AnyMiro to Display Your iPhone Screen on OBS
AnyMiro is a user-friendly screen mirroring software that supports both Android and iOS devices. It offers a stable connection and high-quality mirroring, making it an excellent choice for displaying your iPhone screen on OBS.
Key Features of AnyMiro
- Stable and Smooth Connection:
AnyMiro provides a stable connection that can last for more than 10 hours, ensuring uninterrupted streaming. - High-Definition Quality:
It supports screen mirroring in up to 4K resolution, preserving the image quality without any color discrepancies. - Fast Response Time:
With a response time of less than 10 milliseconds, AnyMiro ensures a lag-free experience, making it ideal for live streaming and screen recording. - Audio and Screen Casting:
AnyMiro can cast both video and audio from your iPhone, enhancing the viewer’s experience.
How to display your iPhone screen on OBS Using AnyMiro
Step 1: Install AnyMiro
First, download and install AnyMiro on your computer. This software is compatible with both Windows and Mac operating systems. Once installed, launch AnyMiro.
Step 2: Connect Your iPhone
You can connect your iPhone to your computer using either a USB cable or Wi-Fi. For a more stable connection, we recommend using a USB cable. After connecting, open AnyMiro, and it will detect your iPhone automatically.
Step 3: Start Mirroring
In AnyMiro, select your iPhone from the list of available devices. The screen of your iPhone should now appear on your computer.
Step 4: Set Up OBS
Open OBS on your computer. To capture the mirrored iPhone screen, you’ll need to add a new source. Click on the “+” button under the “Sources” box, select “Window Capture” or “Display Capture,” and choose the window displaying your iPhone screen.
Step 5: Adjust Settings
You can adjust the settings in OBS to optimize the display quality. This includes setting the resolution, adjusting the aspect ratio, and configuring the audio settings if you’re also capturing sound.
Recording Your iPhone Screen with OBS
In addition to live streaming, OBS can also be used to record your iPhone screen. This is useful for creating tutorials, app demonstrations, or any other content that requires screen recording.
How to Record Your iPhone Screen on OBS
- Follow the Mirroring Steps:
First, follow the steps above to mirror your iPhone screen using AnyMiro. - Set Up Screen Recording:
In OBS, click on the “Settings” button. Navigate to the “Output” tab and choose the recording format you prefer, such as MP4 or MOV. You can also select the audio source, whether it’s the system sound, microphone, or both. - Start Recording:
Click the “Start Recording” button in OBS. Now, everything displayed on your iPhone screen, along with the selected audio, will be recorded. - Stop Recording:
Once you’re done, click “Stop Recording” in OBS. The recorded video will be saved to your specified location.
What You Can Do with Your iPhone Screen on OBS
1. Live Streaming: Stream live gameplay, app tutorials, or any other content directly from your iPhone to your favorite streaming platform.
- Content Creation:
Create high-quality videos for YouTube or other platforms by recording your iPhone screen. This is perfect for app reviews, gameplay videos, or educational content. - Interactive Presentations:
Use OBS to display your iPhone screen during presentations. This can be particularly useful in business settings, where showcasing an app or mobile content can enhance the presentation.
Final Verdict
Displaying your iPhone screen on OBS opens up a world of possibilities, from live streaming to content creation. By using a reliable screen mirroring app like AnyMiro, you can ensure a stable and high-quality connection. Whether you’re streaming mobile games, creating tutorials, or demonstrating apps, OBS provides a versatile platform for integrating your iPhone screen into your projects. Follow the steps outlined in this guide to seamlessly display your iPhone screen on OBS and enhance your content creation experience.
People Also Loved To Read – How to transfer address book from Android to iPhone
For news updates, visit – Daily News 24×7

