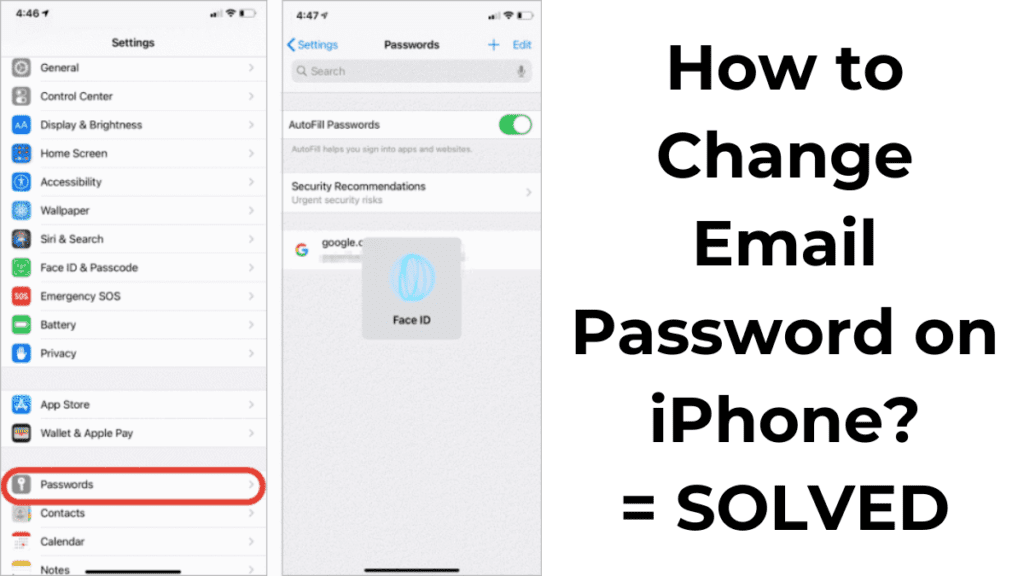If you think your email has been hacked or you’ve gotten a security recommendation to choose a more secure password, it’s time to learn how to change your email password on your iPhone. In this guide, we will explain how to change the email password on your iPhone for various email providers, including Gmail, Yahoo, and Outlook.
Changing Email Password on iPhone
Changing your email password on your iPhone involves updating the password with your email provider. This means if you use Gmail, you will reset the password through Google. The Mail app itself does not store passwords beyond your Apple ID and device passcode, so you cannot change your email password directly through the Mail app. Below are the detailed steps for changing your email password on an iPhone for different email providers.
How to Change Gmail Password on iPhone
Changing your Gmail password on an iPhone or iPad is straightforward. Here’s how to reset your Gmail password from your device:
- Open the Settings app.
- Tap Passwords.
- Enter your iPhone’s passcode or verify your identity with FaceID or Touch ID.
- Tap Google or Gmail from your list of sites. If you do not see Google or Gmail here, skip to step six.
- View your current password if you forgot it. Tap the dots in the Password field to reveal it, then tap Copy Password.
- Tap Change Password on Website.
- Paste the copied password or enter it automatically if you remember it.
- If you have iCloud Keychain enabled, tap Use Strong Password. You can also customize your password by tapping Other Options.
- Tap Change Password to finalize the process.
After changing your Gmail password, you will need to sign back into Gmail with your new password on any device or app where you were logged in.
How to Change Yahoo Password on iPhone
Changing your Yahoo email password follows a similar process to changing your Gmail password:
- Follow steps one through four from the Gmail tutorial above.
- Tap Yahoo instead of Google or Gmail.
- View your current password if you forgot it, by tapping the dots in the Password field to reveal it, then tap Copy Password.
- Tap Change Password on Website.
- Enter your current password, then follow the prompts to set a new password.
How to Change Outlook Password on iPhone
Changing your Outlook email password on an iPhone involves these steps:
- Follow steps one through four from the Gmail tutorial above.
- Tap Outlook instead of Google or Gmail.
- View your current password if you forgot it, by tapping the dots in the Password field to reveal it, then tap Copy Password.
- Tap Change Password on Website.
- Enter your current password, then follow the prompts to set a new password.
Resetting Other Email Passwords on iPhone
For other email providers, the process is similar:
- Open the Settings app.
- Tap Passwords.
- Enter your iPhone’s passcode or verify your identity with FaceID or Touch ID.
- Tap the email account that needs a new password (e.g., Yahoo, Outlook, etc.).
- View your current password if you forgot it by tapping the dots in the Password field to reveal it, then tap Copy Password.
- Tap Change Password on Website.
- Enter your current password, then follow the prompts to set a new password.
Additional Tips
- Ensure you remember your new password: After changing your password, you’ll need to log back into your email account on all your devices and apps. Make sure you remember your new password or store it securely.
- Enable two-factor authentication (2FA): For added security, consider enabling 2FA on your email accounts. This adds an extra layer of protection by requiring a second form of verification in addition to your password.
- Regularly update your passwords: It’s good practice to update your email passwords periodically to maintain security.
- Use a password manager: Password managers can help you create and store complex passwords securely, making it easier to manage your passwords across different accounts.
Troubleshooting
If you encounter any issues while changing your email password on your iPhone, here are some common troubleshooting tips:
- Check your internet connection: Ensure you have a stable internet connection. Sometimes, password changes may not go through if the connection is unstable.
- Update your iPhone: Make sure your iPhone is running the latest version of iOS. Some issues may arise due to outdated software.
- Re-enter your email settings: If you continue to have trouble receiving emails after changing your password, try deleting and re-adding your email account in the Mail app settings.
- Contact your email provider: If you’re unable to change your password or access your email, contact your email provider’s support for further assistance.
By following these steps and tips, you can ensure your email account remains secure and accessible on your iPhone. Whether you need to change your password due to a security breach or simply want to update it for better security, this guide provides all the information you need.
People Also Loved To Read – How long do iPhones last
For news updates, visit – Daily News 24×7