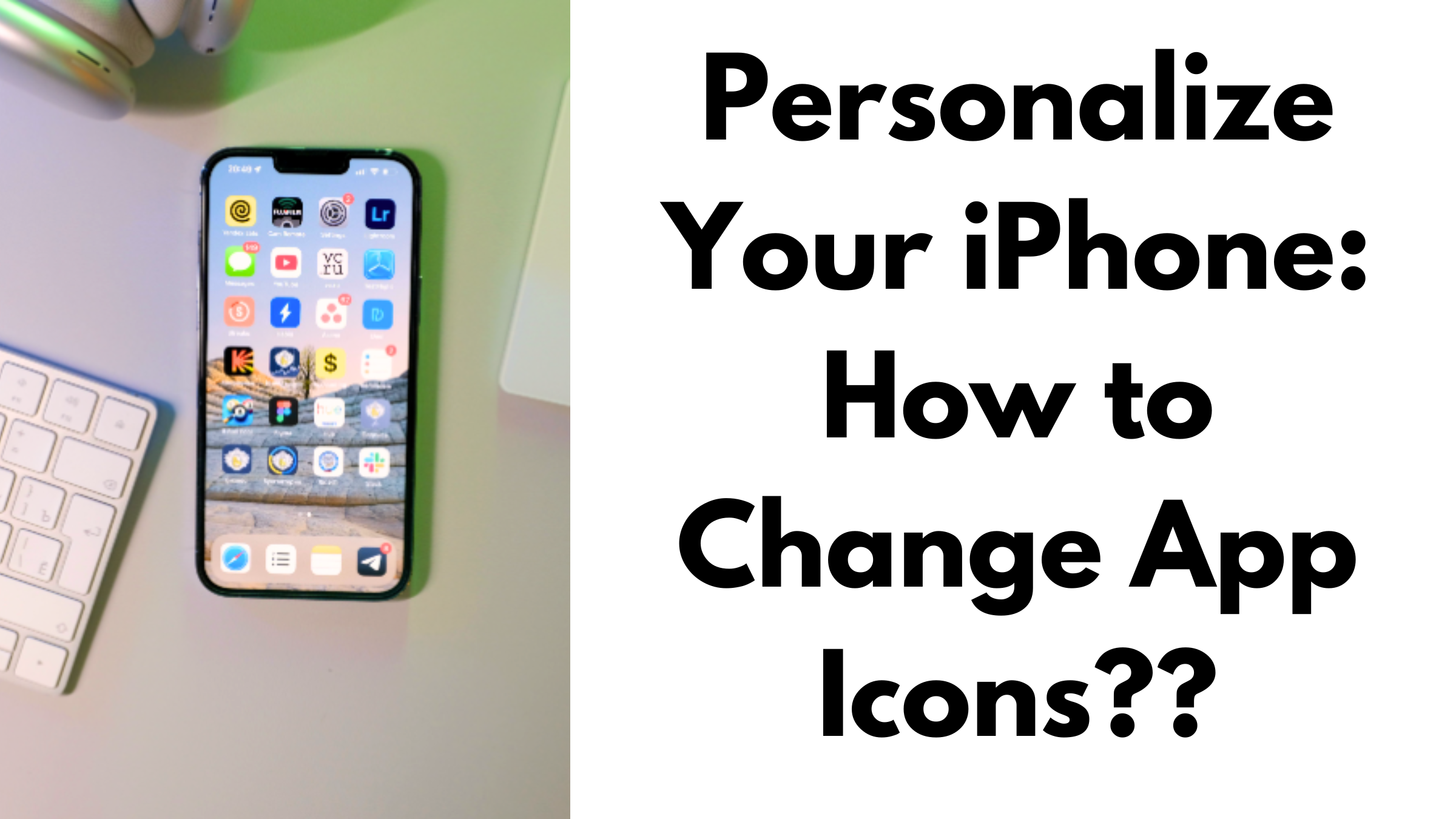Personalizing your iPhone goes beyond just changing the wallpaper. Just like you customize your hair, nails, makeup, and fashion, you can also make your iPhone look unique. Changing app icons is a great way to give your phone a fresh look that matches your style. In this article, we’ll guide you step-by-step on how to change app icons iPhone, making your device truly your own.
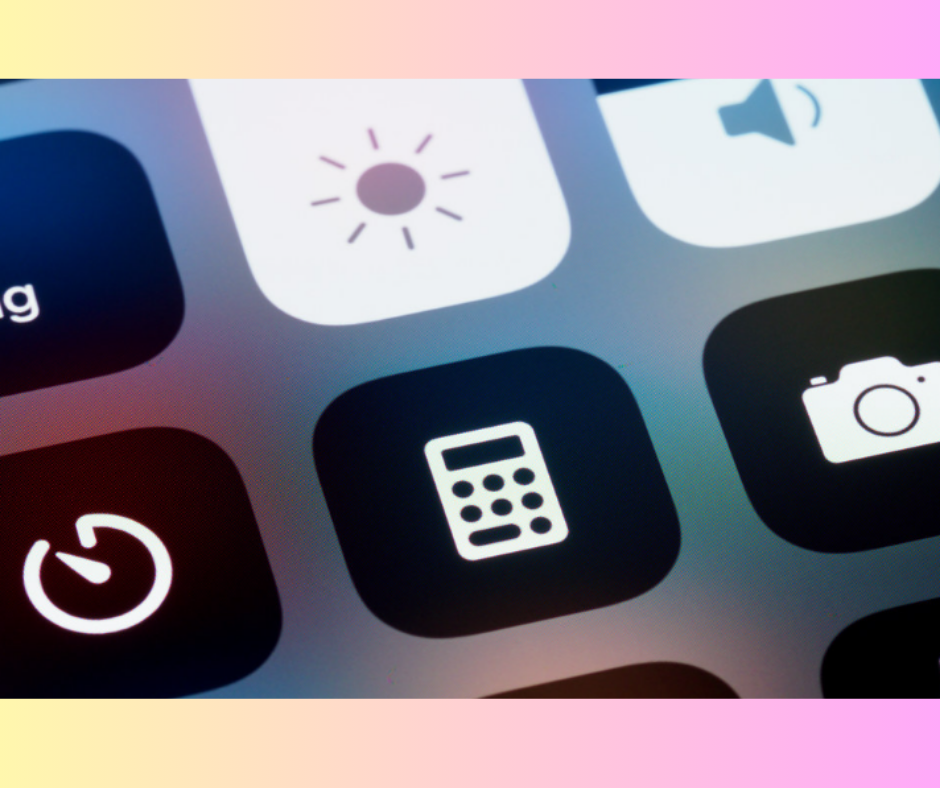
Why Change App Icons?
Changing app icons on your iPhone not only enhances the aesthetic appeal but also makes your device feel more personalized. Whether you want a sleek, modern look or a fun, colorful theme, customizing your app icons can reflect your personality. Here’s how you can change app icons on your iPhone.
How to change app icons iPhone Using the Shortcuts
The Shortcuts app, preinstalled on all iPhones, allows you to change app icons easily. Follow these steps to customize your app icons:
- Open the Shortcuts App: Find the Shortcuts app on your iPhone and open it.
- Create a New Shortcut: Tap the plus icon (+) in the top right corner to create a new shortcut.
- Add an Action: Select “Add Action” to start creating your shortcut.
- Search for the Open App Action: In the search bar, type “Open app” and select the “Open App” action.
- Choose the App to Customize: Tap “App” and select the app you want to change the icon for.
- Modify Shortcut Details: Tap the downward-facing arrow next to “Open App” at the top of the screen.
- Add to Home Screen: From the menu, tap “Add to Home Screen.”
- Rename the Shortcut: Under “Home Screen Name and Icon,” rename the shortcut to whatever you like.
- Find a New Icon Image: Use your web browser to search for a new icon image. For example, search for “Facebook icon aesthetic” if you’re customizing Facebook. Save the image to your photos.
- Select the New Icon Image: Go back to the Shortcuts app, tap the icon under “Home Screen Name and Icon,” and select “Choose Photo.” Tap the image you saved, adjust it, and tap “Choose.”
- Add the Shortcut to Home Screen: Finally, hit “Add” to place the new icon on your home screen.
Now, you have a customized app icon on your home screen. The original app will still be accessible from your App Library, so you can keep your home screen looking neat and personalized.

Customizing Widgets on Your iPhone
Besides changing app icons, you can also customize widgets on your iPhone using third-party apps like Widgetsmith. Widgets can display various information and add to the visual appeal of your home screen. Here’s how to customize widgets using Widgetsmith:
- Download Widgetsmith: Install the Widgetsmith app from the App Store.
- Select Widget Size: Open Widgetsmith and choose the size of the widget you want to customize (small, medium, or large).
- Customize the Widget: Tap the widget to start customizing it. You can change the font, colors, and what information it displays. Once done, tap “Save.”
- Add the Widget to Home Screen: Go to your home screen, press and hold anywhere on the screen to enter edit mode, tap the plus icon (+) in the top left corner, and search for “Widgetsmith.” Tap the Widgetsmith icon.
- Choose and Add Widget: Select the widget size you customized and tap “Add Widget.”
- Edit the Widget: To make further changes, press and hold the widget, then select “Edit Widget.”
You can use Widgetsmith to create widgets for various features and applications, including photos, time, date, weather (with the paid version), health, battery, calendar, reminders, tides (with the paid version), and astronomy. Customizing widgets along with app icons gives your home screen a cohesive and personalized look.
Tips for Finding and Creating Icon Images
When searching for new app icons, look for images that match your desired theme. Websites like Pinterest, Google Images, and specialized icon websites offer a plethora of aesthetic icons. Here are some tips to help you find or create the perfect icons:
- Use Keywords: When searching online, use keywords that describe the style you want, such as “minimalist app icons” or “vintage app icons.”
- Create Your Own Icons: If you have a specific design in mind, you can create your own icons using graphic design tools like Canva or Adobe Spark.
- Download Icon Packs: Many designers offer free or paid icon packs that you can download and use. These packs often include a variety of icons that follow a consistent theme.
- Save High-Quality Images: Ensure the images you choose are high-resolution to avoid pixelation when they are used as icons.
Maintaining a Consistent Theme
To achieve a cohesive look on your iPhone, try to maintain a consistent theme for all your app icons and widgets. Here are some ideas for different themes you can try:
- Minimalist Theme: Use simple, clean icons with a neutral color palette.
- Vintage Theme: Choose icons with a retro design and muted colors.
- Nature Theme: Use icons featuring natural elements like plants, animals, and landscapes.
- Seasonal Theme: Change your icons to match the season, such as bright, colorful icons for summer or cozy, warm icons for winter.
Summary
Customizing your iPhone by changing app icons and widgets can make your device feel more personal and unique. By following the steps outlined in this guide, you can easily change app icons on your iPhone using the Shortcuts app and customize widgets with Widgetsmith. Remember to search for high-quality images and maintain a consistent theme to achieve the best results.
Experiment with different styles and have fun transforming your iPhone into a reflection of your personality. Whether you prefer a sleek, minimalist look or a vibrant, colorful theme, customizing your app icons and widgets is a great way to make your iPhone truly your own.
People Also Loved To Read – How to turn off flashlight on iPhone
For news updates, visit – Daily News 24×7