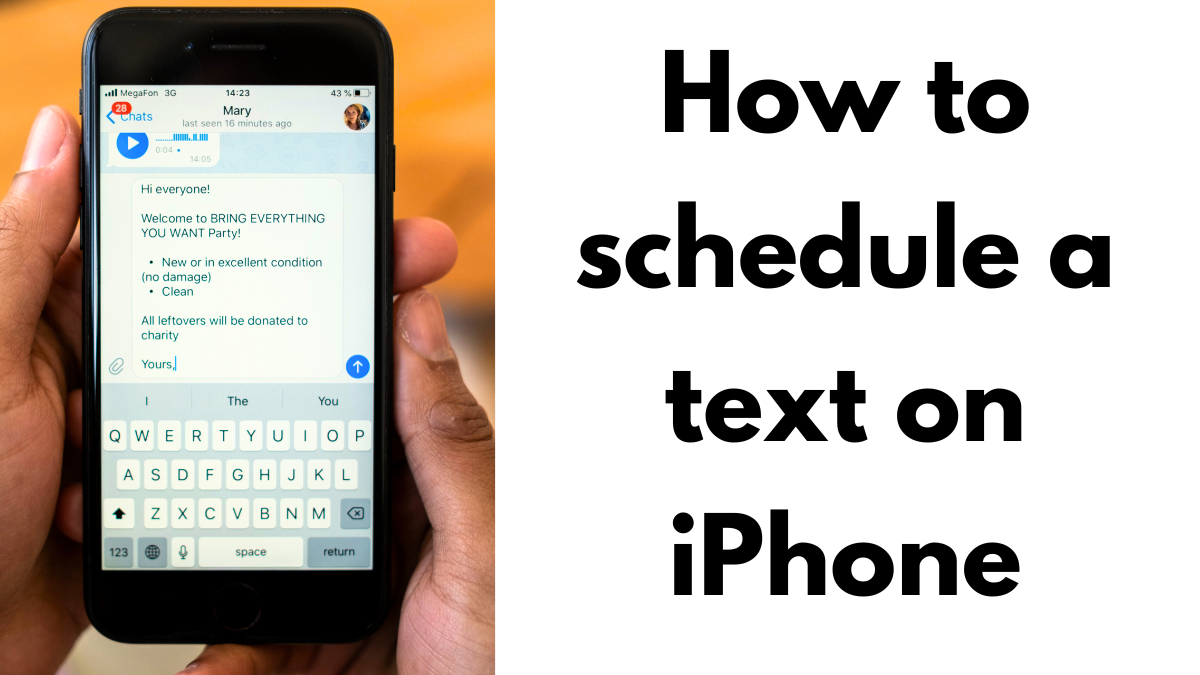Scheduling a text message on an iPhone can be a handy feature for many reasons, such as sending birthday wishes, appointment reminders, or even business communications at the perfect time. While Apple’s native iMessage does not support text message scheduling directly, there are several workaround solutions to achieve this. This guide will walk you through ‘How to schedule a text on iPhone’ using both the built-in Shortcuts app and third-party applications.

How to schedule a text on iPhone Using the Shortcuts
The Shortcuts app, which comes preinstalled on iPhones running iOS 13 or later, provides a powerful way to automate various tasks, including scheduling text messages. If your iPhone is running an earlier version of iOS, you will need to download the Shortcuts app from the Apple App Store.
Here’s a detailed step-by-step guide on how to schedule a text using the Shortcuts app:
Step-by-Step Guide to Scheduling Texts with Shortcuts
- Open the Shortcuts App: Locate and open the Shortcuts app on your iPhone.
- Create a New Automation:
- Click on the Automation tab situated at the end of the screen.
- If you have never created an automation before, tap Create Personal Automation.
- If you have created automation before, tap the + icon in the upper right corner, then select Create Personal Automation.
- Set the Trigger Time:
- Choose the Time of Day option.
- Adjust the time for when you want the message to be sent.
- Tap Month to scroll and select the specific date you want the message to be sent. Once done, tap Next.
- Add the Action:
- On the next screen, tap Add Action.
- In the Actions menu, select Send Message.
- Choose the recipient from your contacts list or enter a phone number, then tap Next.
- Compose Your Message:
- In the Message field, type the message you want to send, then tap Next.
- Review and Confirm the Automation:
- Review the details of your new automation. Pay particular attention to the Ask Before Running option, which is enabled by default. If you want the message to be sent automatically without any input from you, toggle this option off.
- Once you are satisfied with the settings, tap Done.
Your automation is now set, and your iPhone will send the scheduled text message at the specified time and date.
Limitations of the Shortcuts Method
While the Shortcuts app is a powerful tool, it has its limitations:
- Non-Recurring Messages: This method is not ideal for one-time messages as it is better suited for recurring messages.
- No Flexibility: Once set, modifying the schedule requires going through several steps again.
- Ask Before Running: Unless turned off, you will need to confirm the action each time, which might defeat the purpose of scheduling.
How to schedule a text on iPhone Using Third-Party Apps
For those looking for more flexibility and ease of use, third-party applications offer a more straightforward solution to scheduling texts on an iPhone. These apps are available on the App Store and provide various features, including one-time and recurring message scheduling.
Recommended Third-Party Apps
Here are some top-rated third-party apps that allow you to schedule text messages on your iPhone:
- Moxy Messenger: This app is user-friendly and offers robust scheduling features for text messages. It allows you to schedule messages to be sent at a specific time and date and provides notifications for sent messages.
- Reminderbase – SMS Scheduler: This app is designed for simplicity and efficiency. It allows you to create and schedule messages easily and supports both one-time and recurring schedules.
- Carrier Messaging: Known for its reliability, this app lets you schedule text messages and even provides delivery reports, ensuring that your messages are sent on time.

How to Use Third-Party Apps
Although each app may have a slightly different interface, the general process for scheduling a text message is similar:
- Download and Install the App: Visit the App Store, search for the app, and install it on your iPhone.
- Create a New Message:
- Open the app and select the option to create a new message.
- Enter the recipient’s phone number or select a contact from your address book.
- Compose the Message: Type the message you want to send.
- Schedule the Message:
- Choose the desired date and time you wish the message that needs to be sent.
- Confirm and save the scheduled message.
- Manage Scheduled Messages: Most apps offer a way to view and manage your scheduled messages, allowing you to edit or cancel them if needed.
Pros and Cons of Third-Party Apps
Pros:
- Ease of Use: More straightforward and user-friendly compared to the Shortcuts app.
- One-Time Messages: Ideal for scheduling both one-time and recurring messages.
- Additional Features: Many apps offer extra features like message tracking, delivery reports, and more.
Cons:
- Cost: While the apps are free to download, many offer in-app purchases or subscription plans for advanced features.
- Privacy: Using third-party apps means sharing your contacts and message content with the app, which might raise privacy concerns.
Can You Schedule an iMessage?
The short answer is no; you cannot directly schedule an iMessage to be sent at a later time using Apple’s native features. However, using the Shortcuts app or third-party applications, you can achieve similar functionality. Each method has its advantages and limitations, so the best choice depends on your specific needs and preferences.
Final Verdict – How to schedule a text on iPhone
Scheduling a text message on an iPhone can greatly enhance your communication efficiency, whether for personal or professional purposes. While the iPhone’s native features do not support this function directly, using the Shortcuts app or third-party applications provides viable solutions. The Shortcuts app is a powerful tool for automation enthusiasts, while third-party apps offer simplicity and additional features for everyday users. By following the steps outlined in this guide, you can ensure that your messages are sent at the perfect time, every time.
People Also Loved To Read – How to turn off answer phone on iPhone
For news updates, visit – Daily News 24×7